Guide to Modelling Parameters
A Guide to Modelling Parameters in Nexus:TJI
When I first started making models for Nexus, I ran into a few problems adding some of the parameters for weapons and devices (the modding manual wasn't too clear for a newbie such as myself in some places). With that in mind, this guide should make things easier for those starting out.
So let's make a start with the engines...
All the engines are is a simple two point poly... or a straight line, with the first point being the base of the flame and the second point being in which direction the flame will be projected.
So to create our main or secondary engines, first create as many two point poly's as you require (here I've gone for two) like I've described above.
Make sure that you're using poly selection method and select your new engine polys. (Assuming you're using the defaults)Press 'Q' to bring up this little window so that you can name the 'engines'.
Important note, all the engines require the name '#Boosters#' so that the converter recognises their purpose; after the closing hash, you can add a comment so that you know which engine you're referring too (as I've done here by adding 'main').
Click on 'ok' to close the previous window and then press F5 to open up the surface editor. From here we can set up the various parameters, so select your newly created '#Boosters#' and adjust the following...
Luminosity: This regulates the size of the flare. You'll need to experiment a little to get the right size.
Diffuse: A value of less than 100.0% will mark this flare as a secondary engine, – this is the only difference between setting up main and secondary engines.
Double Sided: Checking this box will enable plasma trails for the selected engines.
Next up, maneuvering/retro thrusters. These are created and set up the same way as the main/secondary engines, only you don't do anything with the Diffuse and Double Sided parameters. These thrusters aren't actually required for the model to manoeuvre around the scene, they're more like window dressing really. However, Nexus does like you to have at least two thrusters per side; here's a pic of one of my models as an example where I've highlighted the thrusters...
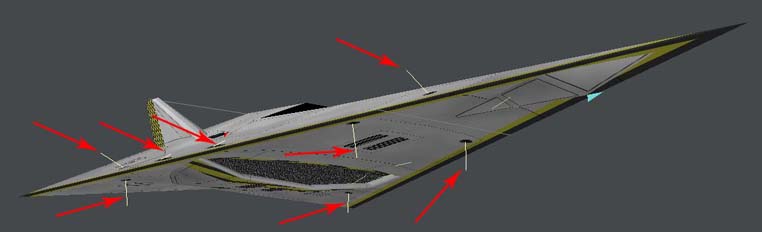
Moving along, we'll now look into how the targeting of engines works. In order for you (or your opponent) to target a ships engines (and therefore disable/destroy them) we need to set up some more two point poly's.
They're created using the same guidelines as the 'engine' poly's. The first point is where the incoming fire will actually strike and the second point will be the rough direction from which the aggressor can attack (although the angle of attack can be pretty wide).
For main engines, you need to use the tag #Angle 15# and for secondary engines it is #Angle 16#. You can have several attack points set up to cover various angles but try not to have too many as this will cause the converter to crash! Special engines are handled differently and will be covered later and strikecraft do not make use of these in general, so don't bother. Final note for these... there aren't any additional parameters to configure like you have with the engines, once you've named them your all done.
The final section for the engine parameters will be covering the inbuilt glowing and pulsing that you see on most of the models in the original game.
Once you've got your model and you know which sections you want to have this effect, the first thing you need to do select them and (remember 'Q' is the shortcut) then give them a name. The first part of the name is irrelevant, it can be whatever you want, but it must end with '@boosters' (in my example the name is 'Delta E Engine Glow@boosters') and that's it for what we need to do in Lightwave. Next we'll need to move onto our art program because the rest is handled with textures.
From our normal texture, we'll now need to make a luminosity map. All we really need to do here is switch the textures colour mode to grayscale and emphasize the brightness where we want to show the engine effect and paint everything else black where we don't. And when you save it, add '__Lum' to the end of the textures name. Below you'll find an example of normal and a corresponding luminosity map that I've done.






