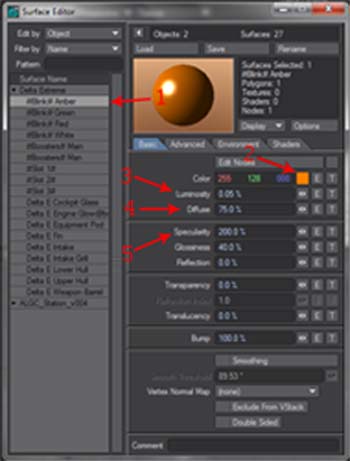Guide to Modelling Parameters
A Guide to Modelling Parameters in Nexus:TJI
When I first started making models for Nexus, I ran into a few problems adding some of the parameters for weapons and devices (the modding manual wasn't too clear for a newbie such as myself in some places). With that in mind, this guide should make things easier for those starting out.
So let's make a start with the engines...
Engines
All the engines are is a simple two point poly... or a straight line, with the first point being the base of the flame and the second point being in which direction the flame will be projected.
So to create our main or secondary engines, first create as many two point poly's as you require (here I've gone for two) like I've described above.
Make sure that you're using poly selection method and select your new engine polys. (Assuming you're using the defaults)Press 'Q' to bring up this little window so that you can name the 'engines'.
Important note, all the engines require the name '#Boosters#' so that the converter recognises their purpose; after the closing hash, you can add a comment so that you know which engine you're referring too (as I've done here by adding 'main').
Click on 'ok' to close the previous window and then press F5 to open up the surface editor. From here we can set up the various parameters, so select your newly created '#Boosters#' and adjust the following...
Luminosity: This regulates the size of the flare. You'll need to experiment a little to get the right size.
Diffuse: A value of less than 100.0% will mark this flare as a secondary engine, – this is the only difference between setting up main and secondary engines.
Double Sided: Checking this box will enable plasma trails for the selected engines.
Next up, maneuvering/retro thrusters. These are created and set up the same way as the main/secondary engines, only you don't do anything with the Diffuse and Double Sided parameters. These thrusters aren't actually required for the model to manoeuvre around the scene, they're more like window dressing really. However, Nexus does like you to have at least two thrusters per side; here's a pic of one of my models as an example where I've highlighted the thrusters...
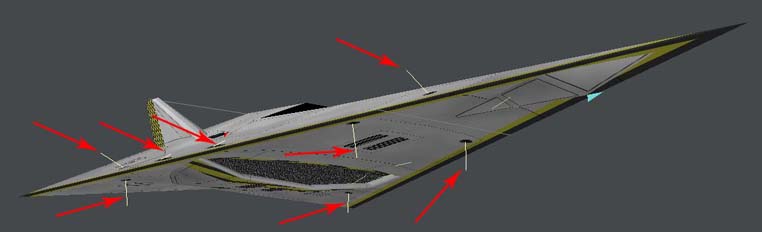
Moving along, we'll now look into how the targeting of engines works. In order for you (or your opponent) to target a ships engines (and therefore disable/destroy them) we need to set up some more two point poly's.
They're created using the same guidelines as the 'engine' poly's. The first point is where the incoming fire will actually strike and the second point will be the rough direction from which the aggressor can attack (although the angle of attack can be pretty wide).
For main engines, you need to use the tag #Angle 15# and for secondary engines it is #Angle 16#. You can have several attack points set up to cover various angles but try not to have too many as this will cause the converter to crash! Special engines are handled differently and will be covered later and strikecraft do not make use of these in general, so don't bother. Final note for these... there aren't any additional parameters to configure like you have with the engines, once you've named them your all done.
The final section for the engine parameters will be covering the inbuilt glowing and pulsing that you see on most of the models in the original game.
Once you've got your model and you know which sections you want to have this effect, the first thing you need to do select them and (remember 'Q' is the shortcut) then give them a name. The first part of the name is irrelevant, it can be whatever you want, but it must end with '@boosters' (in my example the name is 'Delta E Engine Glow@boosters') and that's it for what we need to do in Lightwave. Next we'll need to move onto our art program because the rest is handled with textures.
From our normal texture, we'll now need to make a luminosity map. All we really need to do here is switch the textures colour mode to grayscale and emphasize the brightness where we want to show the engine effect and paint everything else black where we don't. And when you save it, add '__Lum' to the end of the textures name. Below you'll find an example of normal and a corresponding luminosity map that I've done.
Weapons
Ok, with the engines more or less dealt with, let's move on to adding weapons to the model.
At this stage, all weapons basically fall into four categories. These being 'strikecraft', 'flak', 'normal' and 'siege' weaponry and how they're handled depends on the models physical size in light wave. Oh, and be sure to read the bottom of this section as I'll go through the naming conventions for weapons then!
Now as the demo model that I've been using up until now fits into the 'strikecraft' profile, we'll look at adding strikecraft weapons first. Unlike they're larger counterparts, the weapons for these smaller ships don't use actual 'turrets' or indeed have their own models (in the original game at least anyway.); they're simply a point on the model where the firing effect emits from whether they fit into the 'flak' or 'normal' weapons categories (might be obvious, but I'll mention it anyway. Strikecraft can't carry 'siege' weapons) and they're both added the same way, so let's get a sample pic up...
Ok, here we are; as you can see in the top half of the pic, we a 'gun barrel' with a small red triangle in front of it (the triangle's colour and size are actually irrelevant).
While in the lower half we have the wire frame version detailing the points...
Point 1: This point is where the weapons firing effect will actually emit from.
Point 2: This point denotes the 'firing direction' of the weapon.
Point 3: In strikecraft, this point doesn't serve a function, it just completes the triangle.
Once you've created a firing point for the weapon, you'll need to name it. Just like the engine parameters, highlight the triangle and press 'Q' to bring up the naming window and call it #Slot N# where N will actually be a number. Now the manual says that models of this size should have two to three weapons... however, you could only place one or you might even want to put more on it, it 's your call (I've so far had six weapons working fine :)). Just remember that each little triangle must have it's own number! If you don't then only one of the duplicate firing points will actually fire and the rest will remain dormant.
As for the strikecraft weapons actual purpose (flak, anti-device or hull), that will be handled in the tacticstypes.ini. And that's about it for strikecraft weaponry really, onto capship weapons...
As I said at the start of this section, weapons generally fall into four categories at this stage; so let's look at flak mountings.
Here we have one of the games original flak turret models, the main way it differs from normal weapon turrets is that it doesn't have any moving parts – yet it provides a full hemisphere fire arc.
So, onto setting up. In all honesty, it's kinda like placing the strikecraft's weapons only rather than facing forwards (or backwards) with a small fire arc, they point outwards and are placed in pairs on opposite sides to provide all round protection.
As you can see in the top and middle sections of the demo pic, we have a flak position covering the top hemisphere and it's corresponding partner covering the bottom.
While in the bottom section, we show the points...
Point 1: This is where the actual base of the 'turret' will be placed.
Point 2: This marks the center of the hemisphere. Think of the line between P1 and P2 as the handle of an umbrella – you'll be holding P1, and P2 is where the rest of the umbrella unfolds from (hope that kinda makes sense).
And once again Point 3 is not used.
Moving along, we'll now take a look at 'normal' capship weapons. Bear in mind, that at this stage the actual purpose (anti-device, anti-hull, artillery, etc) of the weapon is not defined... that comes later through the tacticstypes.ini.
I won't bother with a demo pic showing the points, you've got the idea of the triangle by now. However, there are some changes with this set up, so let's go through them...
Point 1: As normal, this is where the base of the turret will sit.
Point 2: This will be where the turret points to when it's in the 'at rest' position. Something a little like this. Whenever the turret isn't actively seeking a target, it'll return to this position; so a little care is need when setting up.
Point 3: OMG, P3 has a purpose! Ok, for 'normal' weapons, P3 will point to the turrets right-hand side (that's the turrets physical side, not just how you're looking at it!). So how this should look in lightwave is something like...
I've highlighted it in the top half for the simple reason we're looking at the transparent side of the poly...
While in the lower half we have the points laid out (Blast, guess I am doing a demo pic after all). Highlighted we have the near side weapon, while in grey, you can also make out its counterpart on the opposite side of the model.
You'll also be able to tell if you've got it right as the opaque side of the poly needs to be parallel to the poly of the model that it is to be mounted on; As you can see in this demo pic, we have two weapons mounted correctly.
If you get it the wrong way round or off at too weird an angle, you'll find the turret buried within the model to some extent or floating in space!
The final type of weapon – the Siege Weapon – is set up just like the normal weapons except that they are not paired with a counterpart and they are fixed in position. In order for the carrying ship to aim one of these, it must manoeuvre itself to face its target.
Ok, final bits on setting up weapons...
If you remember back to the engines section (or just pop back to refresh yourself) we spoke about some of the properties available through pressing F5. For turrets, there's only one to consider. This being the diffuse setting, with this you can change the scale of the turret selected.
Naming weapons; As mentioned before, the name for these weapons is #Slot N# where N is a number. Unfortunately, you can't just name them willy nilly as Nexus will get upset; here are the official numbers...
1 – 8 These numbers are reserved for the 'normal' weapons.
9 This is for 'siege' weapons, don't know if you can have more than one at this time...
10 – 13 These are set aside for 'flak' weapons.
As with strikecraft weapons, you can assign more than the two turrets required to provide coverage to a particular #Slot N#, but where two or more turrets both have a firing solution to the target, only one of them will fire.
And that's just about it for this section...
Devices
Moving along, our next task is going to involve the various devices that we can have on a model (you know, energy cells, jump drives, ecm's, etc). Now as far as the game's concerned, all these little devices don't actually have a physical body for us to shoot at (unlike turrets and to some extent engines), so what we need to to do is exercise a little creativity and imagination when we look at the model in question. You may have made a nice little dome as part of the model and you'd probably be thinking 'that'd make a pretty good shield emitter...', or a cloak, a scanner, maybe even a new type of device that you've created. All in all it doesn't really matter, because once you've picked a location for said devices to go, the set up is all the same apart from the name (OMG, I'm starting to rhyme... help me!)
And what's more, we've already gone over this when we were working on the engines! Quickly pop back up if you can't quite remember to the bit where we went through attacking the engines, P1 is where the actual device should be (so make sure it actually sits on the models surface or you may find the explosion effects happening in empty space!) and P2 is the rough direction from where it can be attacked from.
The only new part in this section really are the names (which are all in the modding manual on page 19), and these are...
#Angle 14# For the shield generators.
#Angle 15# Assigned to the main engines.
#Angle 16# For the reserve engines.
#Angle 17 or 18# Assigned to the special engines (Remember, only use one number per name!).
#Angle 20 to 23# Used for any and all support devices (Once again, only one number per name).
And that's about it really. Heading this way, let's sort out those blinking lights.
Lights
As normal, Nexus uses it's 'two-point polys' to make these and depending on whether you want an independently flashing light or two blinking in unison will denote how you go.
To have two lights blinking in unison, simply place the two points where you want the lights to be. In case its crossed your mind, it's only the points that will flash - not the line that's drawn between them. To have an independently flashing light, just place one point on top of the other (I would recommend naming your lights first as selecting single lights afterwards can be a pain!).
Naming the lights; nice and easy, all lights have use the same name - #Blink#. As with the engine names, you can always add the lights colour as a comment after the closing hash.
So open up the 'surface editor' (default F5) and let's go through the various parameters we need to set up for the lights using this demo as a guide...
1) The surface's name. As you can see, there are a total of four lights on this model. Apart from the colour, they all use the same name; the named colour is purely for reference and doesn't influence the light in any way.
2) The light's actual colour. Easiest way to set the colour is to simply click on the coloured square and choose a colour from the pop up.
3) The luminosity setting. This one controls just how bright the light/big the flare will be. Some experimentation will probably be required to set this one according to the model.
4) The diffuse setting. How long the light remains on for; 100% = 1 second, 200% = 2 seconds, etc. Alternates with the Specularity setting.
5) The Specularity setting. How long the light remains off for; same time ratios as the diffuse setting. Alternates with the diffuse setting. Should you want the light to stay on permanently, simply set this to '0'.
And that's about it for the lights...