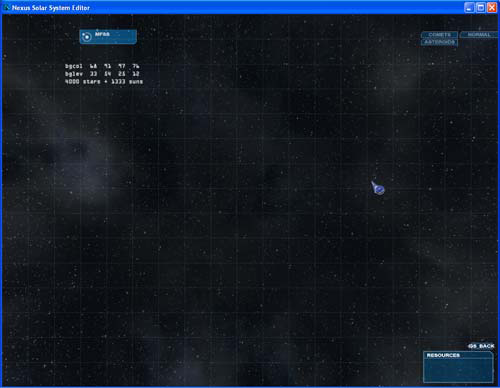Nexus:TJI Creating Solar systems
Creating Solar Systems
In this guide, we going to learn how to create a new solar system from scratch. Now we could simply use a system that someone’s already created, but there’s no fun in that and we are here to learn after all (Besides, it’s part of the mission making tutorial anyway). I’d also just like to take a moment to say thank you to Jusas, for writing the tutorial that I’m using as a foundation for this part. Believe it or not, making a new system is quite simple, just a little time consuming and if you try reading the manual through first, then it can seem quite daunting. Hopefully, this version will be much easier on the eye (and mind!).
Now, before we begin, I’d just like to point out that I do my scripting with notepad, but you’re free to use whatever text editor comfortable for you. So let’s begin…
Our first step is actually a bit of cheating, what we’re going to do is navigate our way through the original campaign files by this path – ‘Nexus - The Jupiter Incident\universe\systems’, where we should find the file ‘sol.system’. Copy this file and place it in the new ‘systems’ file we just created.
So we should be looking at…
Open the sol.system file and you should find yourself looking at this…
Now all we’re really interested in is the first few lines, everything below the first celestial line (and including) can be deleted safely. So let’s get rid of the unwanted stuff and change the name to “My First Solar System”, but as that’s a bit of a mouthful, we’ll abbreviate it to ‘Mfss’ (oh, and don’t be tempted to add ‘system’ to the name, the editor will do this for you!). What we’ll also do, is ‘clear’ the CatalogID field too (I’m not quite sure what this is for to be honest, but it doesn’t seem to affect anything).
So…
This is what we should now be looking at. Believe it or not, that’s about all we need to do with this file, from now on everything we need to do is handled by the Solar System Editor. The only thing we may be required to play around with is the system position, so let me just bring up a picture of the map you’ll soon be looking at…
Ok, now we have this, if you take a look at the .system file you’ve created, you’ll see that the third line of text holds the galactic positional data. The first thing to know is that ‘position 0 0 0’ is the centre of the map. So with that in mind…
- 1) A positive first number will push us ‘east’ while a negative number will pull us ‘west’.
- 2) A positive second number will send us ‘north’ and the negative will take us ‘south’.
- 3) As I can’t really see any difference, I’ll hazard a guess that a positive number will ‘raise’ our systems position and a negative will have the opposite effect (not sure what effect this has in the game, but there we go).
If you wish to, feel free to play around with the positional data and when you’re ready, save and close the file. It’d also be wise to point out that you must save your text files (not necessarily close them) before starting up either of the editors or they will not take any notice of your recent work! You may consider it obvious, but I’ve done it several times and sat there wondering why there’s been no changes in the editor, so be warned.
One last thing before we fire up the editor, rename your .system file to ‘Mfss.sys’ for both your benefit and the games (let’s face it, we’re going to get confused enough in our modding careers so why add to it unnecessarily?).
Ok, let’s start up our system editor! Run the mod_tools.exe from the Nexus\mod_tools folder, select our ‘Tutorial’ from the drop down menu and click on the Solar System Editor. This should now open up the galactic map very similar to the one above with our system somewhere on it (all depends as to whether or not you tinkered with the position), select Mfss.sys with a double click to go into the system view (click again if you get bored with the scenic view) and you’ll be greeted with…
Bit boring huh? So let’s brighten it up… the first thing we’re going to do is add a sun with the following key combination –
CTRL‐SHIFT‐U
Aargh!! Bright lights, bright lights!
Who let those blooming gremlins in here?!
But they do have a point though, the sun we’ve just created may not be just what we want. So let’s change it, by using Numpad + and –, we can change the size or intensity of the sun (depends on your point of view). And with a playing, we can alter the colour (or temperature if you prefer) with Numpad / and *.
So go have a play, I’ll still be here when you get back. Then we can progress to planet creating (isn’t it fun being god of your own universe?).
Finished…? No…? Okey dokey.
Da dee dum dum da, da dee dum.. Well, here’s a few of mine I did while I was waiting…
A‐ha, your back! Let’s continue then…
What we’re going to do now, is create a small moon without an atmosphere in close orbit to our sun. Sound difficult? Don’t worry, it’s easy peasy. First of all, click on the sun to select it, then press CTRL+SHIFT+C… and hey presto, we have our randomly generated planetoid!
Now, whenever we create something new in here, the camera will automatically zoom in on it and the item will become our selected item. There’s also a lot we can do with the planetoid too, so let’s do some experimenting…
Just say we don’t like the look of the planetoid… by pressing SHIFT+C (repeatedly if we chose too) we can change its size and appearance to another randomly generated one. Or if desired, we can take or more authorative approach to editing.
We can...
- Change the size with: Numpad + and –
- It’s colour and texture with: Numpad 4 and 6
- Increase its’glossiness’ (R,G,B spectrum) with : Numpad 1, 2 and 3
- Or decrease it with: CRTL + Numpad 1, 2 or 3
We can also add some planetary rings to it as well if you want(a barren lump of rock with planetary rings may not look quite right, but hey… we’re learning here!). To do this, we use the following commands…
Rings on, cycle through the different textures, then off: R
- Adjust the outer radius: Home and End
- Adjust the inner radius: CTRL + Home and End
- Adjust the rings opacity (How ‘see through’ we want it): SHIFT + Home and End
So go ahead and have a play with those, get the hang of making the planet you’d like. Then we’ll get onto learning how to adjust its orbit, as a planets position can have quite an aesthetic appearance in the mission.
See the ring around the sun? As you’ve probably guessed, this is our planets ‘orbital path’ and as with everything else so far, we’re going to tinker with it… and we can move the planetoid forward along its path with the Right arrow key and backwards with the Left arrow key. We can also change the angle of the orbit too, with the Up and Down arrows. After all, five or six planets wouldn’t look quite right if they were all in a straight line, would they? The one other thing we can do with orbital paths, is change the shape of the orbit, making it more 'elliptical'. We can achieve this with the CTRL + PG UP and CTRL + PG DN keys.
Before I forget and drift off to another topic, I’d best tell you about some of the other objects we can create. As you now know, by pressing CTRL+SHIFT+C, we create a random non‐habitable planetoid with no atmosphere. But if we change the letter to one of the following, then we change what we’re creating to…
- A Habitable plant/moon
- B Non‐habitable planet/moon with an atmosphere
- D Gas Giant
- E Asteroid/small moon
- F Comet
The only thing that changes with the commands we’ve already discussed, is that you can’t put rings on a comet. Speaking of commands, I’d best tell you how to undo any mistakes. Should we add something undesired, then we can get rid of it by…
- 1) Selecting it.
- 2) Then pressing CTRL + SHIFT + DEL.
And I’d also recommend saving your work at regular intervals (like now for example) by pressing CTRL + S. You can do this at anytime.
So, now that you’re armed with all this information, I’d like you to go off and create a full solar system of planets, moons and what not. Once you’re done, come back to me and I’ll talk you through adding a few whistles and bells, along with possibly the most important thing we need to add to the system.
All that’s left for us to add if we so desire, is an asteroid field or two (Introduced by pressing CRTL + SHIFT + I ) or a comet (which, as you can see earlier on this page, is added with CTRL + SHIFT + F). So if you want to add a couple of those, then by all means do so. They obey the same positioning commands as the planetoid (or ‘celestial’ as the Nexus Devs like to call them) that we first learned earlier on, so you shouldn’t have any problems.
Once you’re all done, we’ll add the final component (or components if you like, as we’re not restricted to a single one), which is a Nav‐marker. As with everything else we’ve placed so far, barring the sun, select an object then press CRTL +SHIFT + N to add our little marker. Here’s mine, should make a nice mission area, don’t you think?
As you can see, I’ve placed the nav‐marker (currently selected) amongst an asteroid field in high orbit over a planet. There’s quite a lot you can do with this editor as long as you have the time, patience and imagination to plan it. So once again, take a little time to experiment, then when you’re ready, save it one last time and exit the editor with the proper key press of CRTL + Q.
And that’s it; you’ve not only created your very own solar system, but also completed the second step of mod creation! But before you go anywhere, if you now navigate your way back to our systems folder, you’ll now discover a new file in there called ‘Mfss.system.bg’ (assuming you’ve followed this tutorial religiously that is). This file is that nice black background filled with stars that you took little notice of while putting your system together – do NOT delete it whatever you do, or bad things may start happening. You have been warned (imagine the last bit in a deep, booming, ominously godlike voice for a more dramatic effect).
Also, if we open the Mfss.system file, you’ll also see a lot more data in here. All added automatically by the editor for us so we don’t have to wear our keyboards out. Earlier on (either here or in the Basic File Structure tutorial, can't remember which), I mentioned that you need to save your text files before starting up either of the editors. Well the same is also true in reverse. If you’ve had the editor out and done some work but left its corresponding text file open, then close and reopen it before you do anything else (if it asks you to save, you’re boned and will have to choose which bit of work to lose) or you’ll lose the work.
There are other things you can do with the solar system editor, but I’ll leave you to discover those for yourself. Or maybe one day (if I’m feeling brave enough), I’ll try and write an ‘advanced’ tutorial covering whatever else I’ve managed to figure out by then. Also for your reference, you’ll discover a list of the solar system editor’s main commands coming up next so you don’t have to spend ages searching back and fore as you try to find out how to make planets bigger.
Solar System Editor commands
- CRTL + SHIFT + A Create habitable plant/moon
- CRTL + SHIFT + B Create non‐habitable planet/moon with an atmosphere
- CRTL + SHIFT + C Create non‐habitable planet/moon without an atmosphere
- CRTL + SHIFT + D Create gas Giant
- CRTL + SHIFT + E Create asteroid/small moon
- CRTL + SHIFT + F Create comet
- CRTL + SHIFT + I Create asteroid field
- CRTL + SHIFT + N Create nav‐marker
- CRTL + Q Quit editor
- CRTL + S Save file
- CRTL + SHIFT + U Create sun
You need to have an item selected for these commands to work.
- CRTL + SHIFT + DEL Delete currently selected item
- SHIFT + Letter A – E Generate a new appearance
- R Turn celestial rings on, cycle through, then turn off
- Home, End Adjust outer radius
- CTRL + Home/End Adjust inner radius
- SHIFT + Home/End Adjust opacity
- Numpad + and ‐ Change size/intensity of sun or planet
- Numpad / and * Change colour/temperature of sun
- Numpad 4 and 6 Cycle through the planet colours/textures
- Numpad 1, 2, 3 Increase planet ‘glossiness’ (R, G, B respectively)
- CRTL + Numpad 1, 2, 3 Decrease planet ‘glossiness’ (R, G, B respectively)
- PG UP, PG DN Adjust the orbital path radius
- CRTL + PG UP, PG DN Adjust orbital path ‘regularity’
- Left/Right arrow keys Move the object along the orbital path
- Up/Down arrow keys Change the angle of the orbital path
Author of original tutorial: Jusas.
Edited by: The Old Dragon.